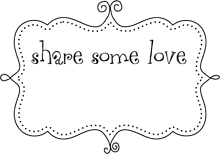Cara Membuat Jaringan Sederhana Menggunakan Cisco Packet Tracer
Untuk postingan kali ini saya memberikan cara membuat Jaringan LAN
yang sederhana menggunakan aplikasi Cisco Packet Tracer. Dalam pembuatan
jaringan ini memakai 1 buah server, 1 buah switch, dan 1 buah PC.. Semua sudah
terdapat di dalam aplikasi Cisco Packet Tracer tersebut. Langsung saja, berikut
langkah-langkahnya : 1. Buka aplikasi Cisco Packet Tracer yang sudah terinstal
di PC/Laptop anda. Sehingga muncul jendela seperti di bawah ini:
2. Untuk peripheral2 atau komponen yang dibutuhkan terdapat pada
bagian kiri bawah. Untuk menambahkan Server dan Komputer Client klik pada icon
yang berbentuk Komputer. Kemudian pilih gambar komputer lalu klik pada tempat
yang disediakan (jumlah terserah namun di sini saya memakai 3 buah PC).. juga
pada server (cukup 1)..
Cara meletakkannya seperti gambar di bawah ini
3. Kemudian tambahkan switch atau HUB, caranya sama seperti
menambahkan PC/server..
Sehingga seperti dibawah ini
4. Kemudian hubungkan semua komponen menggunakan kabel, karena
menggunakan perantara Switch / HUB kita menggunakan kabel Straight
5. Pilih jenis kabel (Coopper Straight-Through) kemudian klik.kan
pada salah satu komponen , sehingga muncul jenis port (Fast Ethernet) yang
terdapat pada komponen tersebut , klik pada jenis port tersebut.
6. Kemudian klik pada Switch sehingga muncul juga port yang ada
namun lebih banyak (karena memang port pada switch jumlahnya banyak), klik pada
salah satu port (kecuali console)
Sehingga kedua komponen terhubung seperti dibawah ini
7. Sambungkan seluruh PC dengan Switch dengan cara seperti no 6.
Sehingga seluruh komponen terhubung seperti ini :
8. Kemudian setting IP server. Klik pada icon server yang sudah
dibuat sehingga muncul jendela seperti di bawah ini.
Konfigurasi IP PC-PC tersebut. Klik PC0, pindah ke
tab Desktop, klik IP configuration, pilih Static,
masukkan 192.168.1.1 untuk IP
Address dan 255.255.255.0 untuk Subnet Mask.
6. Ulangi langkah ke-5 untuk PC1 sampai PC5.
Namun IP Address yang dimasukkan berbeda, sedangkan Subnet Mask-nya
sama. IP Address PC1 192.168.1.2, IP Address PC2 192.168.1.3, IP
Address PC3 192.168.1.4, IP Address PC4 192.168.1.5, IP Address PC5
192.168.1.6.
Setelah selesai mengkonfigurasi semuanya. Kita akan mengetesnya,
apakah jaringan yang kita buat sudah benar atau tidak. Caranya adalah dengan
menggunakan fasilitas Ping di setiap PC.
Double-klik sembarang PC, kemuadian pilih tab Desktop, lalu pilih Command Prompt. Lalu kita ketikkan perintah Ping[spasi]IP tujuan.
Jika terdapat reply, maka sudah terhubung satu dengan IP tujuan,
gunakan fasilitas ini untuk
mengecek keseluruhan IP.
Jika sudah me-reply semuanya, maka jaringan anda sudah benar dan
siap dipakai.